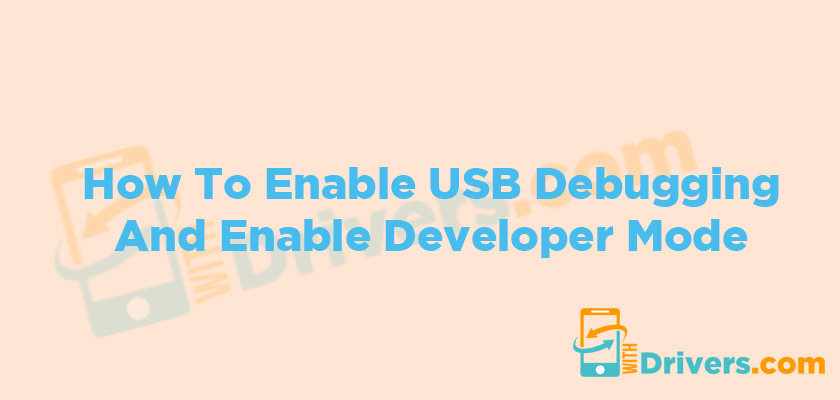Massive M1000 10 Inch Enable USB Debugging
by Editorial StaffIf you are the owner of the Massive M1000 10 Inch and you want to know; how to enable USB debugging on your Massive M1000 10 Inch. Here we will guide you how to enable USB debugging mode on your M1000 10 Inch. using Developer Options, you can easily customize animations, background processes, USB cable settings, etc.
Quick Steps to enable USB debugging Mode in your Massive M1000 10 Inch
Step 01: First of all, go to Settings your Massive M1000 10 Inch
Step 02: Now, you will see Settings option >>>> select About phone then choose >>>> Software Information.
Step 03: Now, Scroll down your screen and find the Build Number your Massive M1000 10 Inch, now tap the Build number 7 to 10 times until you will see a pop-up message that says "Developer mode has been enabled".
Download latest Massive firmware flash file [stock ROM]
Step 04: After 10 minutes, you will see a popup message "you are now a developer" on your Massive M1000 10 Inch
Step 05: Now, you will see the Developer options menu under Settings via Tap on the Back button.
Step 06: Then, You will click on Developer options. Slide the "Developer Options" button to "On".
Step 07: Then scroll down your phone screen and turn on "USB debugging". You will see the messages "Allow USB Debugging", click the "OK".
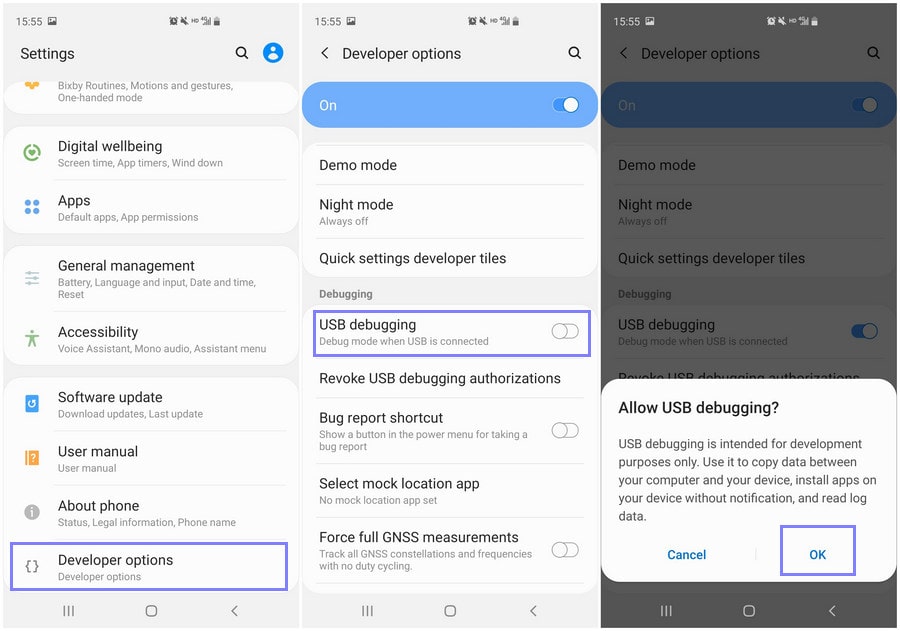
Now, you have successfully enabled USB debugging mode on Massive M1000 10 Inch.
Read Me Once We are not responsible for any damage to your Massive M1000 10 Inch while doing anything with USB Debugging. You must create a backup of all files and save them in a safe location.